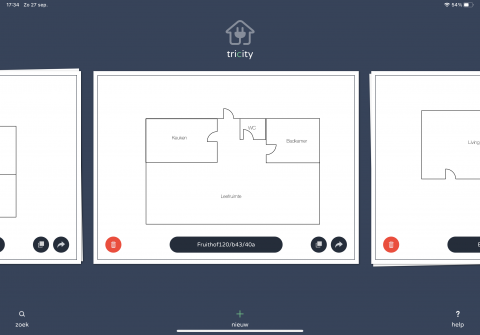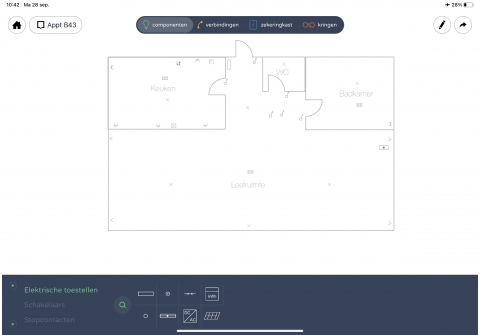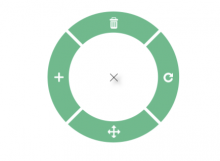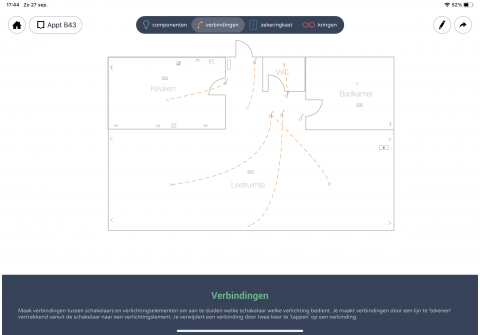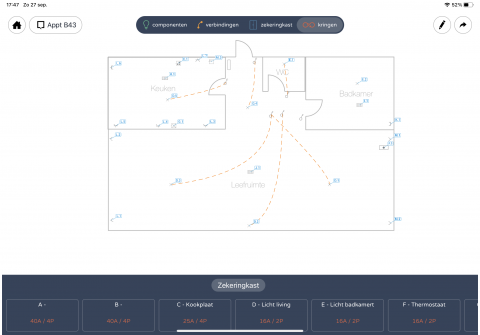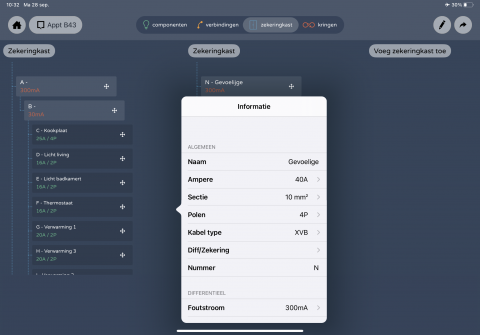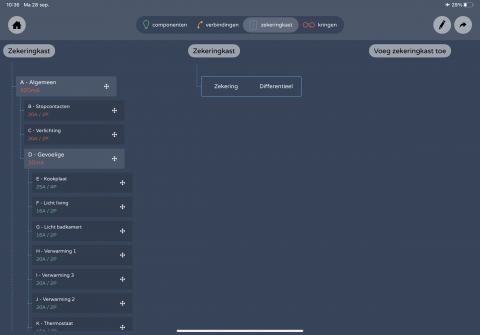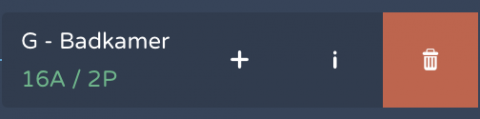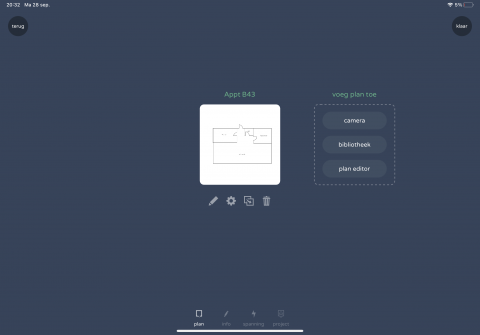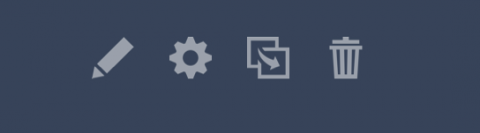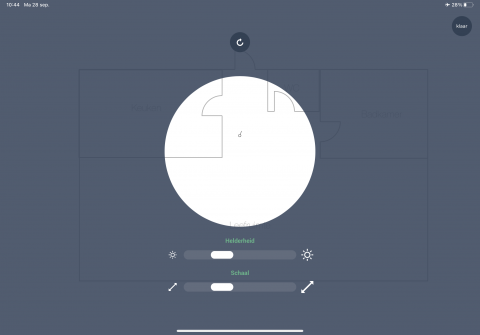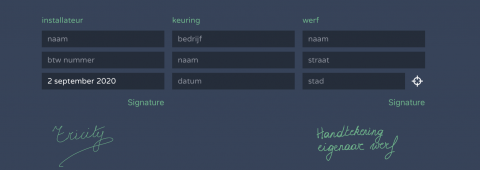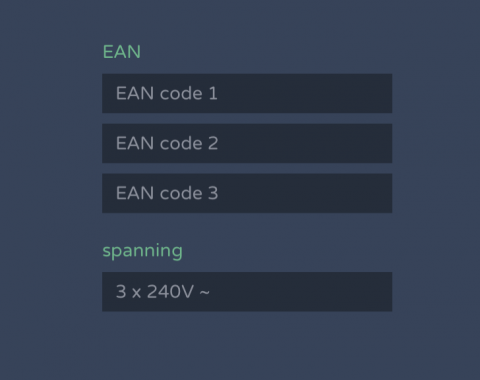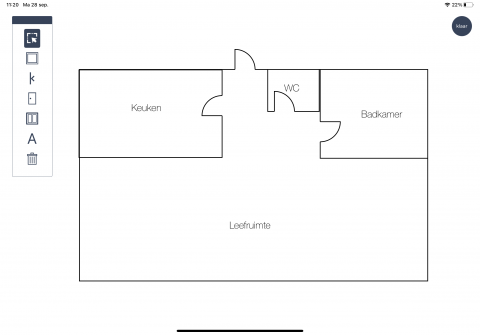Inleiding
Tricity is een hulpmiddel voor de elektrotechnisch installateur bij het maken van situatieschetsen en eendraadschema’s. Tricity laat toe eenvoudig – ter plaatse! – een schema van de woning of het appartement op te maken, alle elektrische componenten toe te voegen en automatisch een eendraadschema te genereren hetwelke voldoet aan de Belgische wetgeving.
Tricity is zowel bruikbaar voor professionals als voor particulieren. Na aankoop van Tricity kan je onbeperkt aan 1 dossier (woning/appartement/...) werken. Wens je meerdere dossiers te beheren kan je dossiers bijkopen, of een abonnement nemen om een onbeperkt aantal dossiers te beheren.
Nieuwe functies kunnen toegevoegd worden vanuit de praktijk. Stuur ons uw opmerkingen en suggesties op support@tricity.be.
Dossiers
Het eerste scherm in Tricity toont alle dossiers. Tricity bevat standaard 1 dossier, en heeft de mogelijkheid om dossiers toe te voegen via In App Purchases (IAP) of een onbeperkt aantal dossiers te beheren via een abonnement. Je kan door de verschillende dossiers bladeren door te swipen op je scherm.
Zoek
De zoek functie laat toe om het aantal getoonde dossiers te filteren. In het zoek scherm geef je een stuk van de dossiernaam in, en alle dossiers die niet overeenkomen worden niet meer getoond.
Verwijder
Verwijdert het getoonde dossier.
Nieuw
Maakt een nieuw dossier aan. Het nieuw aangemaakte dossier wordt geopend, en de dossier eigenschappen worden automatisch getoond.
Kopieer
Kopieert het getoonde dossier.
Export
Exporteert het dossier via email. Het aangemaakte bestand kan later eenvoudig in Tricity geïmporteerd worden (op bvb de iPad van een collega).
Help
Toont deze handleiding.
Dossier
Na het openen van het dossier wordt de situatieschets getoond (indien reeds voorzien). Het scherm bestaat uit vier grote onderdelen:
- Componenten: wordt gebruikt om stopcontacten, schakelaars, lichtpunten e.d.m. toe te voegen aan een situatieschets.
- Verbindingen: na het plaatsen van alle componenten op de situatieschets, worden de verbindingen tussen schakelaars en lichtpunten voorzien.
- Zekeringkast: opmaak van de zekeringkasten (zekeringen, differentieels, domotica-modules,...).
- Kringen: iedere component bevindt zich achter een zekering of domotica-module. Je selecteert een zekering of domotica-module, en duidt dan de componenten aan die zich achter de zekering of domotica-module bevindt. In geval van een domotica-module dien je te selecteren welke uitgang de component bedient.
Bovenaan het scherm staan nog 4 extra knoppen (v.l.n.r.):
![]() Home: hier kan je terug gaan naar het dossier overzicht
Home: hier kan je terug gaan naar het dossier overzicht
![]() Plannen: hier kies je welk plan binnen een bepaald dossier (bvb: gelijkvloers, 1e verdieping, kelder, ...) je wil bewerken.
Plannen: hier kies je welk plan binnen een bepaald dossier (bvb: gelijkvloers, 1e verdieping, kelder, ...) je wil bewerken.
![]() Dossier bewerken: hier kan je plannen binnen een dossier toevoegen, de dossier gegevens wijzigen, ... (zie later)
Dossier bewerken: hier kan je plannen binnen een dossier toevoegen, de dossier gegevens wijzigen, ... (zie later)
![]() Exporteren: hier kan je een PDF maken met alle situatieschetsen en eendraadschema’s voor het huidige dossier.
Exporteren: hier kan je een PDF maken met alle situatieschetsen en eendraadschema’s voor het huidige dossier.
Componenten
Onderaan staan alle componenten opgelijst (in enkele categorieën). Je kan ook zoeken naar een component door gebruik te maken van de vergrootglas-knop.
Component toevoegen
Om een component toe te voegen druk je op de component in het componenten-scherm onderaan (hij wordt automatisch aan het plan toegevoegd, en is geselecteeerd (groene circel)), of sleep je de component met je vinger naar de correcte plaats op het scherm.
Component verplaatsen
Je kan een component steeds van plaats veranderen door hem te selecteren (groene cirkel) en dan op het “beweeg”-symbool te drukken (onderaan de groene selectie-cirkel) en de component te verslepen.
Component verwijderen
Om een component te verwijderen, selecteer je de gewenste component en druk je op het vuilbak symbool (bovenaan de groene selectie-cirkel).
Component draaien
Je kan een component 90 graden draaien door op het rotatie-symbool te drukken (rechts op de groene selectie-cirkel)
Component dupliceren
Een heel handige functie is het dupliceren van een component (stopcontacten, schakelaars en lichtpunten komen zeer vaak meerdere keren voor op 1 plan). Dit doe je door op het duplicatie-symbool te drukken (links op de groene selectie-cirkel). Het nieuwe symbool wordt naast het bestaande symbool geplaatst, en wordt automatisch geselecteerd (waardoor je hem eenvoudig op zijn plaats kan slepen).
Verbindingen
Verbindingen worden gemaakt tussen schakelaars en lichtpunten (of stopcontacten – voor geschakelde stopcontacten) in geval van een klassieke installatie. In geval van een domotica installatie dien je geen verbindingen te maken. Je wijst gewoon de inputs (drukknoppen) en outputs (lampen) toe in het onderdeel Kringen.
Verbinding toevoegen
Zodra alle componenten op het plan staan, kan je verbindingen maken. Je vertrek steeds vanuit een schakelaar, en sleept met je vinger naar een lichtpunten (of stopcontact). Tijdens het slepen wordt automatisch een verbindingslijn getoond.
Verbinding verwijderen
Om een bestaande verbinding te verwijderen, druk je 2x snel na elkaar op een bestaande verbinding. De verbinding zal dan verdwijnen.
Zekeringkast
Dit onderdeel laat toe om de structuur van de zekeringkast in te geven. De meeste gebruikers prefereren om dit te doen alvorens componenten aan kringen toe te kennen.
Tricity hanteert een vereenvoudigde voorstelling van de zekeringkast. Transfo’s en andere DIN-rail componenten worden niet toegevoegd in het onderdeel Zekeringkast in Tricity – enkel zekeringen en differentieelschakelaars.
Kringen
Onderaan in het Kringen-scherm worden de zekeringkasten getoond (standaard 1 zekeringkast), en zodra je op een zekeringkast drukt, worden alle zekeringen (incl. differentieelschakelaars) in die kast getoond. Iedere component in een woning behoort zich achter een zekering te bevinden, en in het Kringen-scherm wordt deze link gemaakt.
Componenten toevoegen
Om een component aan een kring toe te voegen, selecteer je eerst de zekeringkast waar de kring zich in bevindt, waarna je de kring zelf selecteert. Na selectie wordt die kring opgelicht. Nu kan je alle componenten die zich achter die kring bevinden toevoegen door 1 keer op de component te drukken. Na het drukken op de component, verschijnt er een aanduiding van de kring + nummer naast de component.
Componenten verwijderen
Om een component te verwijderen van een kring, volstaat het om 1x op de component te drukken. De aanduiding van kring + nummer die naast de component stond zal dan verdwijnen. Hierna kan je de component aan een nieuwe kring toevoegen door – zoals hierboven beschreven – eerst de kring te selecteren, en dan 1x op de component te drukken.
Zekeringkasten
Zekeringkast toevoegen
Bovenaan het scherm worden de zekeringkasten van het dossier getoond. Je kan een nieuwe zekeringkast toevoegen door te drukken op Voeg zekeringkast toe. Je kan een beschrijvende naam aan de zekeringkast geven.
Zekeringkast verwijderen
Druk op de naam van de zekeringkast die je wil verwijderen (bovenaan) en in de popover die verschijnt kan je op Verwijder drukken.
Zekeringen & differentieelschakelaars
Je kan een zekering of differentieel toevoegen door op Zekering of Differentieel te drukken onder de zekeringkast. Er verschijnt een popover met alle informatie over de zekering/differentieel. Meestal is het zo dat een zekeringkast start met een hoofddifferentieel van 300mA, en dat alle zekeringen daaronder hangen. Je begint in dit geval dus met het toevoegen van een differentieel (je wijzigt de naam en verifieert de foutstroom). Daarna voeg je de zekeringen toe (Tricity plaatst automatisch alle zekeringen achter de eerst aangemaakte differentieel).
In de meeste zekeringkasten bevindt zich ook een gevoelige differentieelschakelaar (30mA), en daaronder hangen dan de zekeringen van kringen die zich in vochtige ruimtes bevinden (badkamer, wasmachine, ...). Om dit te doen in Tricity voeg je eerst een differentieel toe. Belangrijk bij het toevoegen van die differentieel is dat je nakijkt dat de nieuw aangemaakte differentieel hangt onder de hoofd differentieel (dit verifieer je door op Differentieel te drukken in de popover).
Bij het toevoegen van de zekeringen die onder de Gevoelige differentieel hangen, is het opnieuw belangrijk te verifiëren dat de zekeringen als Differentieel (in de popover) de Gevoelige differentieel hebben (en dus niet de Hoofd differentieel). Als alles correct verlopen is, zal de zekeringkast eruit zien zoals onderstaand voorbeeld.
De zekeringen worden getoond (en genummerd) in de volgorde waarin ze toegevoegd zijn. Je kan de volgorde wijzigen door op het “sleep” icoon te drukken, en de zekering/differentieel naar een nieuwe positie binnen dezelfde zekeringkast te slepen.
Voor het wijzigen van de eigenschappen van een zekering, druk je 1x op de zekering, en kan je daarna op het i-symbool drukken.
De popover verschijnt dan opnieuw, en hier kan je alle gegevens aanpassen. Een belangrijke eigenschap van een zekering/differentieel is het nummer. Dit nummer wordt meestal ook aangebracht op de zekering in de fysieke zekeringkast, en moet dus correct zijn. Standaard voorziet Tricity autonummering. Indien je hier geen gebruik van wenst te maken, kan je manueel een nummer wijzigen. Vanaf dat ogenblik staat autonummering af voor dat dossier, en dien je zelf in te staan voor de correcte nummering van de kringen.
Voor het verwijderen van een zekering druk je 1x op de zekering, en druk je dan op het vuilbak-symbool.
Dossier bewerken
Door te drukken op het ![]() symbool bovenaan rechts, wordt de Dossier Editor geopend. De Dossier Editor wordt gebruikt om de grondplannen te beheren, en om algemene dossier informatie aan te passen. Onderaan het scherm kies je welk scherm je wil bekijken, standaard wordt plan geselecteerd.
symbool bovenaan rechts, wordt de Dossier Editor geopend. De Dossier Editor wordt gebruikt om de grondplannen te beheren, en om algemene dossier informatie aan te passen. Onderaan het scherm kies je welk scherm je wil bekijken, standaard wordt plan geselecteerd.
Plan
Tricity ondersteunt 2 soorten grondplannen: plannen gebaseerd op een foto (via de camera of vanuit de foto bibliotheek) of getekend in de Tricity Plan Editor (zie later). Bij het aanmaken van een nieuw dossier, wordt automatisch de Dossier Editor geopend, en moet je een grondplan toevoegen. Hier zijn dus 3 opties:
- lokaal bestand: je kan een PDF bestand selecteren dat gebruikt zal worden voor het grondplan
- camera: de camera wordt geactiveerd, en je kan een foto nemen van een grondplan
- bibliotheek: de foto bibliotheek wordt geopend, en je kan een bestaande foto kiezen (bvb een JPG die je vanuit email bewaard hebt in je foto bibliotheek)
- plan editor: de Tricity Plan Editor wordt geopend, en je kan een eenvoudig grondplan tekenen
Na het toevoegen van het grondplan, heb je 3 of 4 knoppen onderaan het nieuwe grondplan.
- pen symbool: het plan bewerken in de Tricity Plan Editor
- tandwiel symbool: voor ieder grondplan kan je de grootte van de symbolen instellen die Tricity zal toevoegen, alsook de helderheid van het grondplan. In de meeste gevallen volstaan de voorgestelde waarden. Verder kan je ook het plan roteren (handig voor JPG’s uit de bibliotheek) door op het rotatie symbool bovenaan te drukken
- duplicate symbool: het grondplan dupliceren (vb van gelijkvloers naar 1e verdieping)
- vuilbak synbool: het grondplan verwijderen uit het dossier
Info
In dit scherm kan de informatie aangepast worden die onderaan het PDF document van Tricity komt: installateur informatie, het keuringsorganisme en de werfgegevens.
Spanning
Hier worden de gegevens over het elektriciteitsnet ingegeven: de binnenkomende spanning, alsook (optionele) EAN nummers.
Project
In dit scherm kan de projectnaam ingevuld worden.
Plan Editor
De Plan Editor laat toe om een eenvoudig grondplan te tekenen.
Aan de linkerzijde staat de Selection Tool, met volgende items (van boven naar onder):
- selectie: je kan een element selecteren. Na selectie wordt het gehighlight. Nu kan je het object van plaats veranderen
- rechthoek: je kan een rechthoek tekenen. Vertrek in de linker bovenhoek, en sleep met je vinger naar de rechter onderkant
- muur: je kan een muur tekenen
- deur: er wordt een deur toegevoegd aan het plan. Je kan de deur op zijn plaats slepen. De deur draait automatisch zodra het op een muur of rechthoek geplaats wordt
- raam: er wordt een raam toegevoegd aan het plan. Je kan het raam op zijn plaats slepen. Het raam draait automatisch zodra het op een muur of rechthoek geplaatst wordt
- tekst: je kan een tekstveld toevoegen aan het plan. Na ingeven van de tekst kan je de het tekstveld op zijn plaats slepen
- verwijder: je selecteert eerst een object. Na selectie kan je op het vuilbak-symbool drukken, en zal het object van het plan verwijderd worden.
Na het bewerken van het plan druk je op [klaar] (rechts bovenaan) en keer je terug naar de Dossier Editor (plan mode).
Contacteer ons
Is er iets onduidelijk, of werkt er iets niet zoals je verwacht? Contacteer ons dan, en we proberen je verder te helpen (of het probleem op te lossen).
Netwalk BV
Eenhoornstraat 2
BE-2160 Borsbeek
support@tricity.be
Je kan deze handleiding hier downloaden.